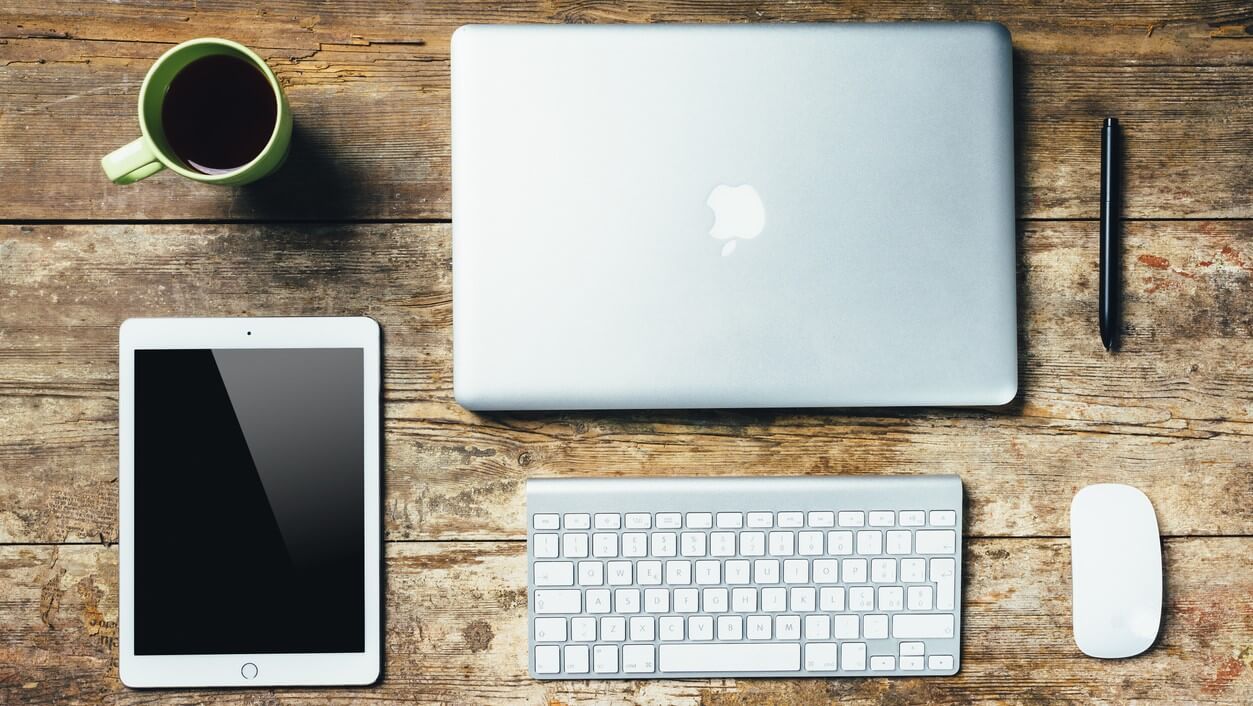
There is a very distinct disconnect between the users of MacOS and Windows. Large portions of the users of both are fiercely loyal. One of the criticisms levelled at Macs over the years is a lack of flexibility.
However, a Mac can do many things even some fans don’t take advantage of. Here we’ll provide some top tips to help you make the most of your Mac.
Run Windows on Your Mac
Lets get this out the way immediately. If there are any niche resources made for Windows that don’t have an adequate Mac equivalent, or there is a game you want to play that won’t run on a Mac, or even if you’re wondering how to access Internet Explorer on Mac, wonder no more.
It’s relatively easy to run windows alongside MacOS as a parallel desktop, or alternatively, you can partition your hard drive and run Windows full on. This sort of overcomes most arguments about the advantages of Windows, as your Mac can utilise those same advantages fairly simply.
Take Advantage of One of the Best Voice Assistants
Siri is leaps and bounds ahead of some competitors voice assistants. Many people regularly utilise her on their iPhone, yet for some reason use her far less on Mac. Simply click the Siri icon in the top right corner or hold down the Command key and Space Bar for a couple of seconds to start Siri.
Siri has more functionality on a Mac. As well as the iPhone style tasks, she can also find files for you, open and close apps, and control some of your system functions.
Screenshots Streamlined
Screenshots can be a useful tool. They allow you to quickly capture parts of your screen, such as a confirmation on a website you want to close, or just a portion of a picture. Taking a screenshot can be longwinded for Windows users, but on a Mac, you simply press Shift-Command-4 and the screenshot cursor will appear.
You then simply click and drag the cursor to highlight the area you want to capture. As you release the mouse button the screenshot will automatically be taken and saved to your desktop.
Alternatively, after pressing Shift-Command-4 you can press the spacebar. This allows you to click any individual window. As you click on the selected window, it will have its screenshot taken. Pressing Shift-Command-3 will take a screenshot of your entire screen.
Easily Sign Documents in Mail
Once your signature is on your Mac, which can be achieved easily by holding your signature up to your webcam or using a trackpad or scanner, signing PDFs while staying in Mail is very simple.
When you hover over a PDF in Mail, a little button appears in the top right corner. Clicking this button gives you a range of options, including one for signing documents.
Use Split Screen
Many users are aware of this feature on iPads but don’t seem to use it to maximise their Mac screens. Simply click and hold on the left side of the mouse while above the green maximise button on the desired window, then drag it to the left or right to have the window open in tandem with a second window.
Once they are in place you can drag the dividing line to give whichever window you want more screen space
